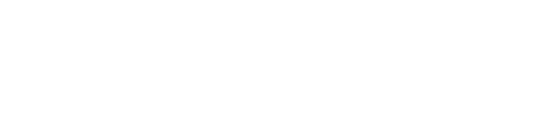Export options
On this page:
- Export book files
- Make book files available
- Test your export files
- Keep exports up to date
- Recommended export options
- PDF (print and digital)
- EPUB
- HTMLBook
- Formatting issues in exports
How to export your book files
To export your book:
- Access your Pressbooks dashboard
- Click Export from the side menu
- In the Export Options panel, select the boxes for the file formats you wish to export
- Click the Export Your Book button directly under the Export Options panel.
Make the export files available
- Go to Settings > Sharing & Privacy from the side menu
- At Share Latest Export Files select Yes. I would like the latest export files to be available on the homepage for free, to everyone.
- Click Save Changes.
More information on exporting from Pressbooks.
Test your export files
You can test your ebook export files on common ebook platforms.
Keep Exports up to date
Remember to re-export the Export files every time you make a change to your published book, if you want the change to appear in the download options.
Recommended export options
Make these export types available via the Export option:
- Print PDF
- Digital PDF
- EPUB
- HTMLBook
PDF (both print and digital)
- Adjust the PDF export under Appearance – Theme options.
- A4 is probably best.
- For books with wide tables – choose a larger page size so it will have smaller margins.
- Print PDF version links to the videos and links do not appear as hyperlinks but they are.
- Digital PDF links to the videos and links appear as hyperlinks.
EPUB
Requires an ereader to open, such as Adobe Digital Editions, Dropbox, Apple Books or Kobo.
HTMLBook
Opens in a web browser.
Formatting issues in exports
Section breaks for titles and images in PDFs
- In the PDF version you can add section breaks to try to get a title and figure (or table) on the same page. This only works for the PDF versions.
- Section break code: <p class=”section-break”>your text</p>
Blank pages in PDFs
You can try to remove blank pages from your PDF file by changing the Section Openings:
-
- Go to Appearance > Theme Options
- Select the PDF Options tab
- At Section Openings –
- For PDF (for print) – change it to Left or right page section openings.
- For PDF (for digital distribution) – change it to No blank pages.
- Click Save Changes
- Then, re-export your PDF file
- Then go back to Theme options again to change it to export the other file type.