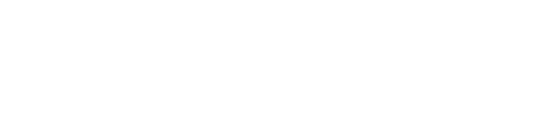Add links – External and Internal
On this page:
External links
- Highlight the text you want to link
- Click the insert/edit link option
- Add the URL
- Click the Apply arrow
- You can also click the Link options to select to open in a new window.

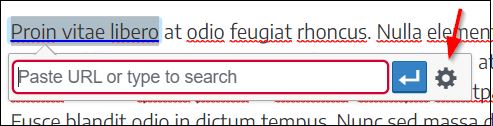
Internal links
You can link to a chapter or an anchor link you set up within a chapter using the insert/edit link option.
Note: Anchor links and chapters and parts will only appear under the list of existing content if the chapter you are working in is ticked Show in Web and Show in Exports. You can temporarily tick those to create the links and then untick them after you are finished. They will keep working in view mode.
To create an anchor link
- Set your cursor at the place in the text you want to link to
- Click the Anchor option
- Give your anchor a short, unique name. No spaces and case matters
- Save the changes to your chapter first, before you attempt to link to the anchor.
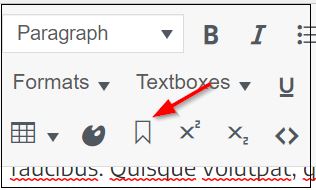
Link to the anchor or chapter
- Highlight the text you want to hyperlink
- Click the Insert/edit link option
- Click on the Link options settings cog
- You should see your anchor link in the list of existing content
- You will also see the other chapters and parts and you can select to link to them
- After selecting, click Add Link
- Save your changes.