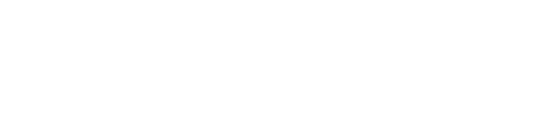Create a Book Cover
On this page:
- Copyright
- Image size
- Add your cover to your book
- Instruction for tools
- Adding your cover
- How can I learn more?
Copyright
- Ensure any images you use are copyright compliant. The Copyright and Creative Commons chapter of this book explains more about using Copyright and Creative Commons licensed material in your work.
- Find free and Creative Commons licensed images using our OER guide – Finding Tools
Image size
Webbook version
- It must be at least 800px height. 900px width x 1200px height, .75 aspect ratio is recommended.
- For your web version, you can directly upload your own book cover image to the Book Info.
Ebook export cover
- High quality JPEG or PNG
- Must be RGB
- Minimum of 300 dpi
Add your cover to your book
- Go to Book Info
- Under Cover Design, click on Choose file to upload your image
- Click Save.
Instructions for tools
Google Slides
- Open the Google Slide Template set to 900px by 1200px.
- Click Make a copy. You will need to be signed in to Google to make a copy
- Click Background to change the color or insert a background image
- Click Text box to insert text
- Click the text box to get options to change the font type, size, and color
- Click Insert image to upload or search the web. For the web search, you can click on the image to check the source and image permissions. Ensure you properly attribute the image in your book
- Click File then Download as a JPEG or PNG.
Using Canva
Canva is a free, web based graphic design app that can be used to create a variety of works including infographics, graphs, book, ebook, and book covers, flyers and many others.
Avoid using Canva’s templates, images, or icons to ensure your cover is copyright compliant. Use your own images or images licensed as Creative Commons.
Is there any cost?
There are paid subscriptions which provide additional features, including Canva Pro and Canva Enterprise. The paid features include increased storage space, additional design features like Background Remover and more templates and images.
Does UWF have a subscription?
No, UWF does not subscribe to Canva.
Do I need to create an account?
- You do not have to create an account to create something. You can download it without one.
- You do need an account to save a design.
- If creating an account, ensure you understand Canva’s privacy policy and any implications for your data.
Creating a Canva book cover
You can create a cover using a template or from a blank design. Canva has templates for book and ebook covers.
Using a blank design
- Select the type of work you would like to create from Home. Click More to see the full range.

Using a template
- Once you have selected your design type, you can select from the list of templates on the left.
- Drag it into the blank design.
- You can then edit the elements within the template.
Creating your design
The options for adding to your design appear on the left.
Templates
- Able to select from a wide range of freely available templates. Paid versions also available.
- Can edit templates with own information

Elements
- Variety of different shapes available.
- Can add text, change colors.

Uploads
- Can upload an image, video, or audio track to use on your cover.
- Upload formats and requirements
- Open educational images you can upload to use

Photos
- Choose from a range of free photos.
- Many photos are only available through paid versions.

Text
- Add text as a heading or part of the body
- Change the font style, color, add bold, italics, or underlines
- Can also select from a range of free text formats. Paid versions also included.

Audio
- Can add audio files from range of free options. Paid options also included.

Videos
- Able to include short videos from collection of free options. Paid versions also included.

What images and video can I use?
Free images and video will display a Free icon when you hover on them.
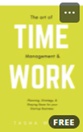
Paid images and other options that are not available in the free version have a gold crown icon.

You can also find open educational images to upload and use.
Downloading your design
- You can download your design in a range of formats.
![]() You cannot adjust the image size within Canva in the free version. It will only download as 1410 x 2250px in size. Pressbooks needs 1:1.5 aspect ratio images.
You cannot adjust the image size within Canva in the free version. It will only download as 1410 x 2250px in size. Pressbooks needs 1:1.5 aspect ratio images.
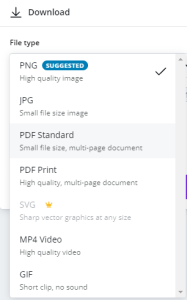
- Click on Download. Choose JPG.
The design will be lost once you leave Canva unless you are logged into an account.
Saving your design
You need to create a Canva account to save your design.
What is Canva’s privacy policy?
Read Canva’s privacy policy to ensure you are familiar with any privacy implications of creating an account.
Resizing Your Image
- You will need to resize your cover for it to be used in Pressbooks. It must be at 900px width x1200px height, .75 aspect ratio is recommended.
- If you do not have a graphics app, try Windows Paint (under Windows Accessories).
- In Paint, open your cover file.
- In the Home menu, click on Resize.
- Select Pixels and uncheck Maintain Aspect Ratio.
- Add 900 to Horizontal and 1200 to Vertical. Click OK.
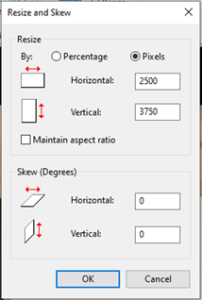
- Save your image.
- You can also use Adobe Spark to resize your cover. You can resize your image for free but will need an account to download. UQ staff and students have access to Adobe products.
- In your Pressbook, go to Book Info.
- Under Cover Design, click on Choose file to upload your image.
- There is a great range of videos and tutorials to help you create designs in Canva. Check them out in the Learn section.